Editing the recipe
Add recipe row
You can use the add compound button to add new ingredients to your recipe.
In the first field you can enter the ingredient. An autocompletion suggests you ingredients that are already in the database. Right beside it you find an asterisk . With a click on it an additional menu opens, in which further settings are available to you. Here you can, for example, add attributes, conditions and alternatives or mark the recipe line as optional. Next, enter the quantity. If the quantity is left blank, the volume will be filled (only visible in the viewer) to the final volume (if the unit is ml) or the remark trace
will be displayed instead. In the next field, the unit is specified. We ask you to choose metric units to allow automatic calculation of concentrations. It is best to choose a unit from the suggestions.
By pressing either Enter or the plus button , you can add the recipe line without leaving ingredient mode. Your cursor will then be back in the first field.
If you are done adding ingredients, you can press the check mark . This will add the current recipe line and finish editing.
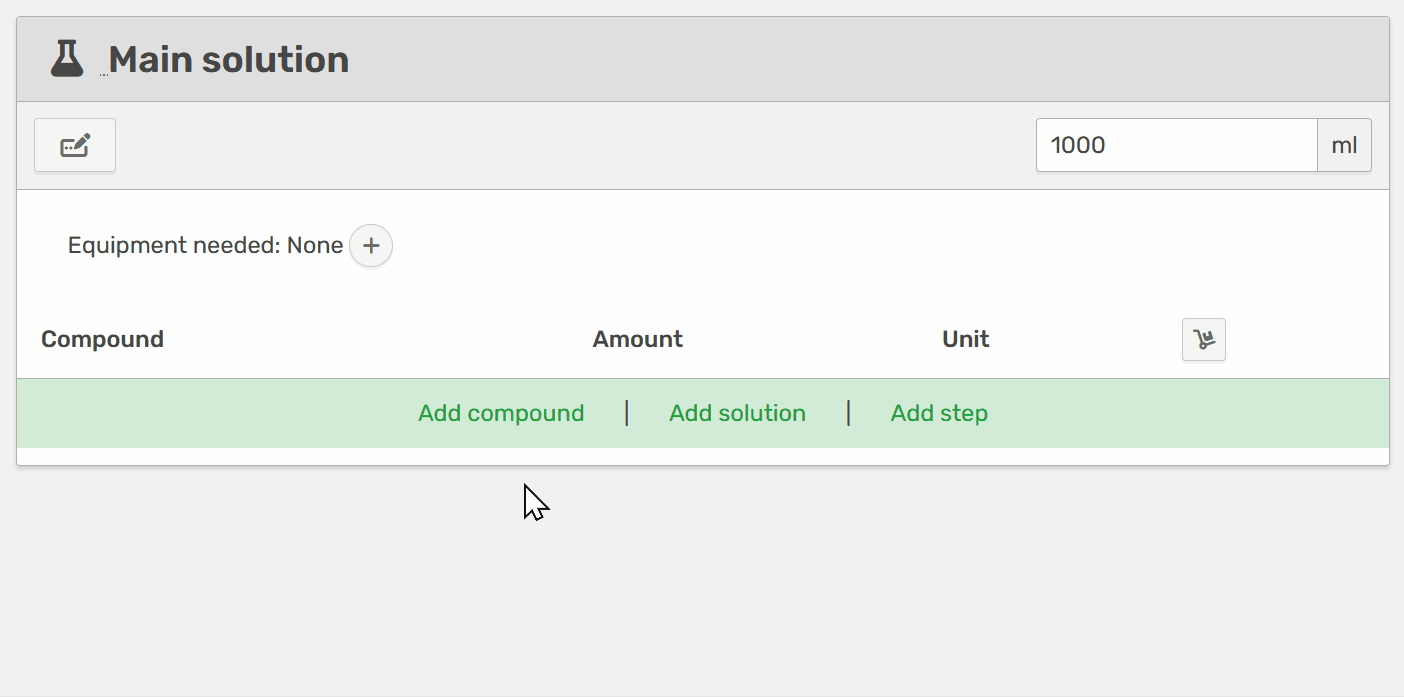
Edit recipe row
Edit data in a recipe row by double clicking on it.
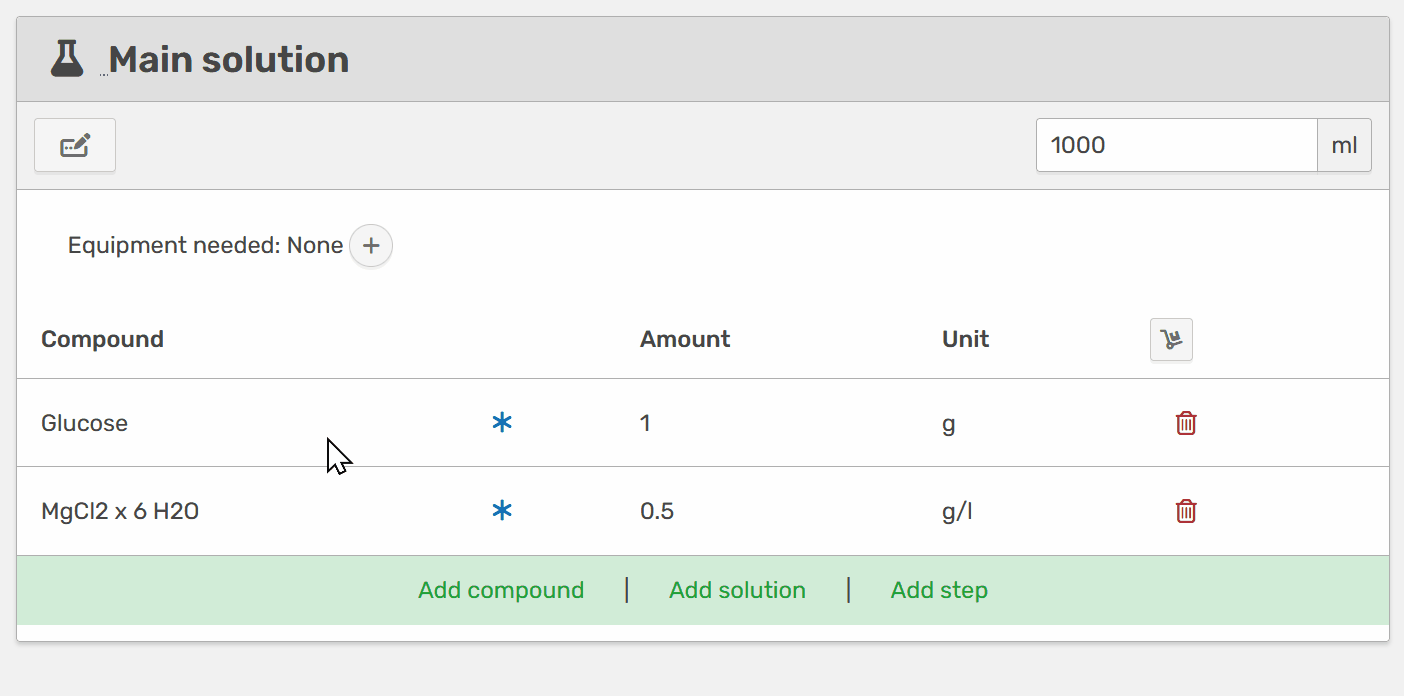
Remove recipe row
Click on the trash-button to remove the recipe row. You need to submit again to avoid accidential deletions.
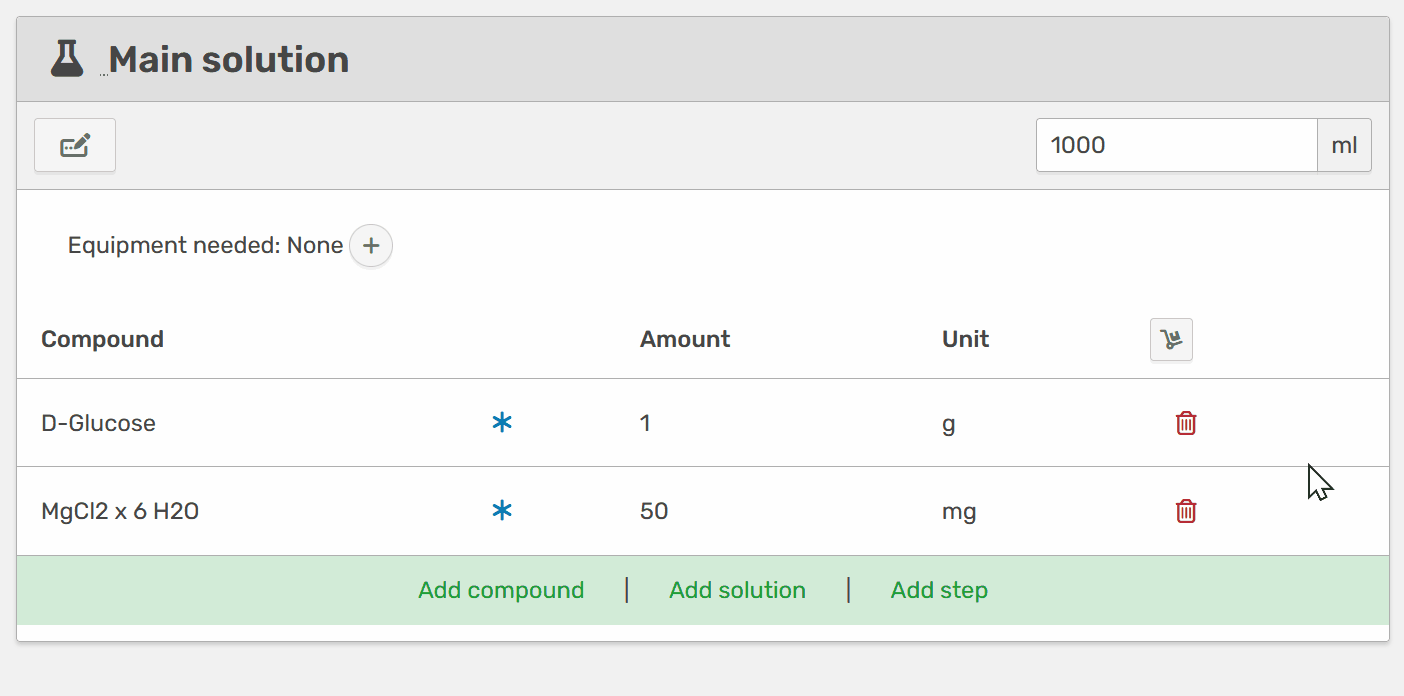
Mark recipe row as optional
Ingredient attributes and conditions
It is possible to add more information on the ingredients that are only shown in the current recipe. This is done by using attributes and conditions. These are defined in the asterisk menu as shown below. Attributes are shown in parenthesis and might contain vendor information or even concentrations. The latter are considered for the calculation of the medium concentration. Conditions are shown small after a comma and might contain certain conditions for adding the substance.
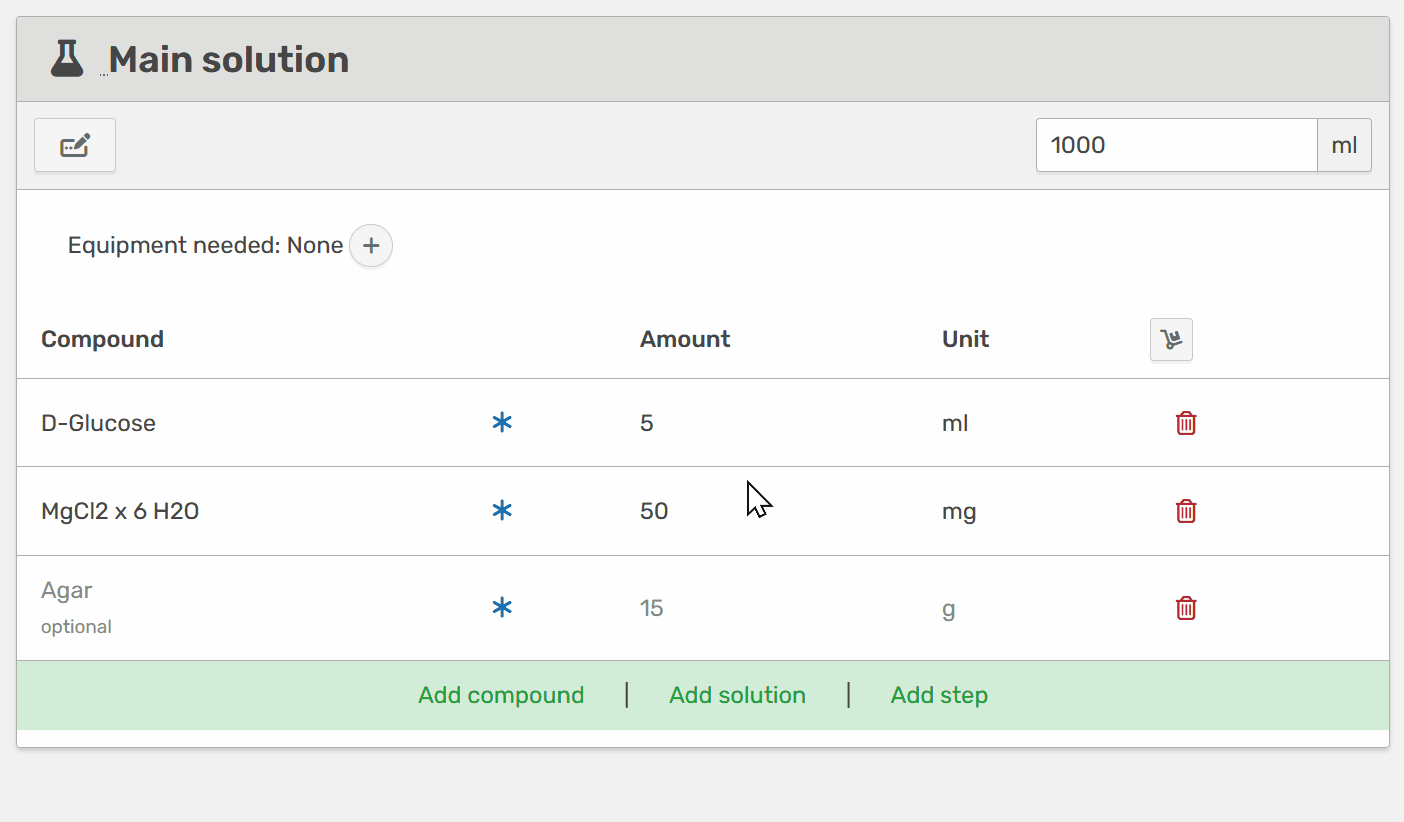
Change order of the recipe
Click on the dolly button on top of the recipe. You will see a handle at the beginning of each recipe row. Use this handle to move all the components (ingredients, solutions, steps) into place. Submit changes by clicking on the check button.
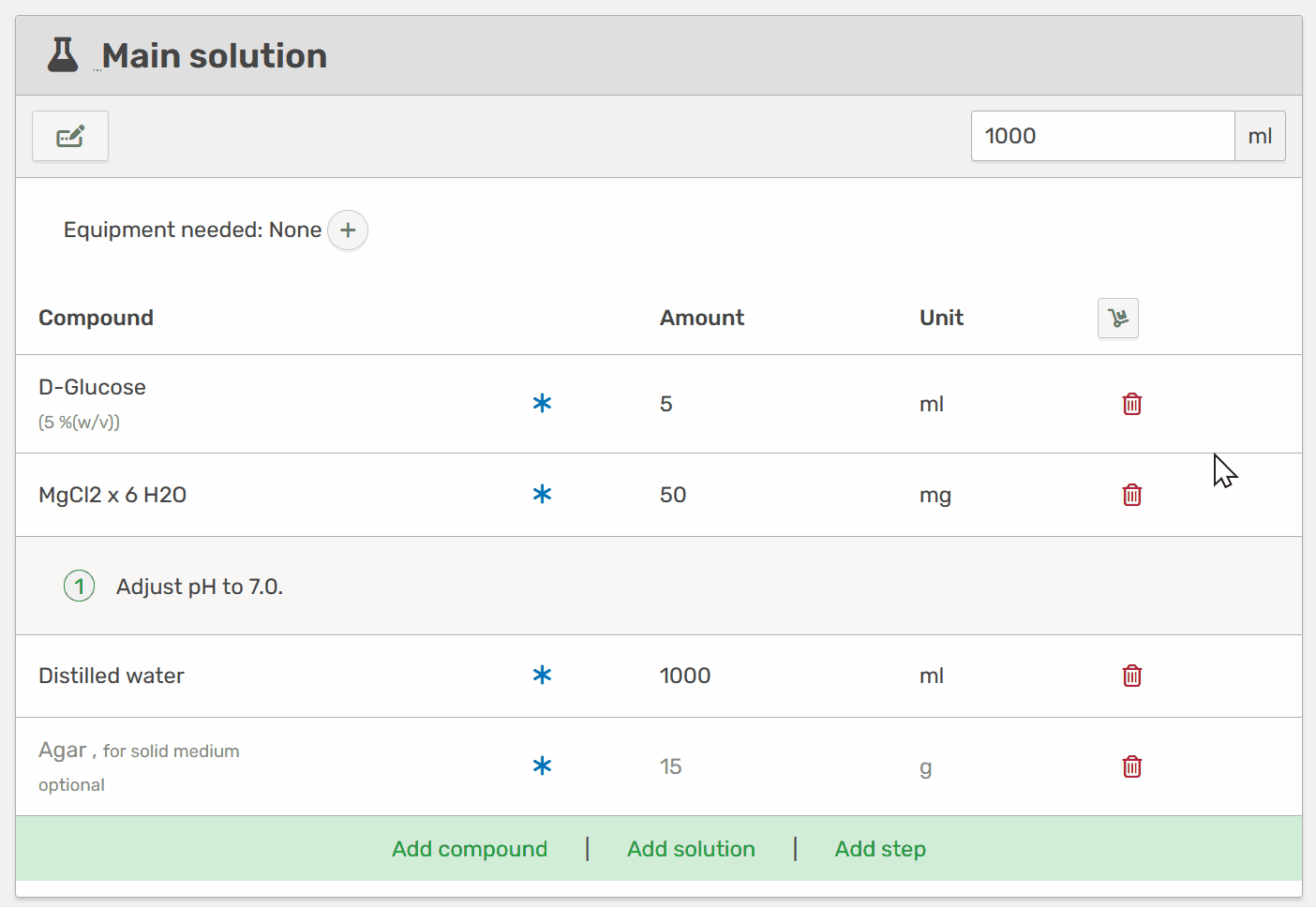
Fill up to final volume
To fill up to the final volume of the solution, the inserted quantity must be set to 0. In view mode, this will be displayed as Fill up to .... However, this only works if the unit is specified in ml, otherwise the word traces is displayed.
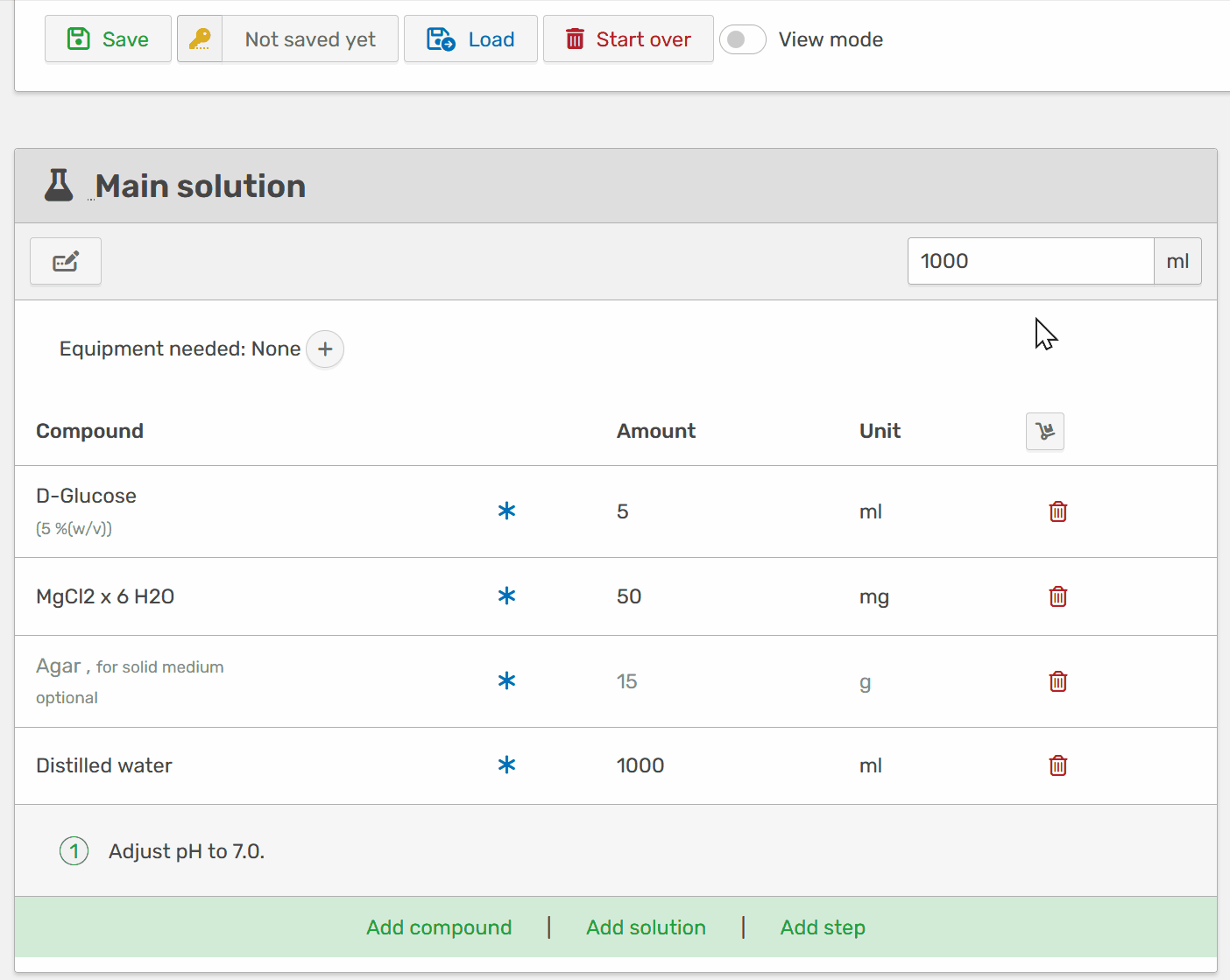
Convert a recipe row: from solution to compound
Click on the solution dropdown in your recipe. Select the option Convert into compound. The solution is converted into an empty compound. Double click on the compound to enter the name.
Convert a recipe row: from compound to solution
Double click on the compound field for editing. Replace the name of the compound by an asterisk (*). It is converted into a solution row. Select the solution from your recipe.
Adding or deleting solutions
Add new solution
Click on New solution and select Add new solution. Then enter a name for the new solution and submit.
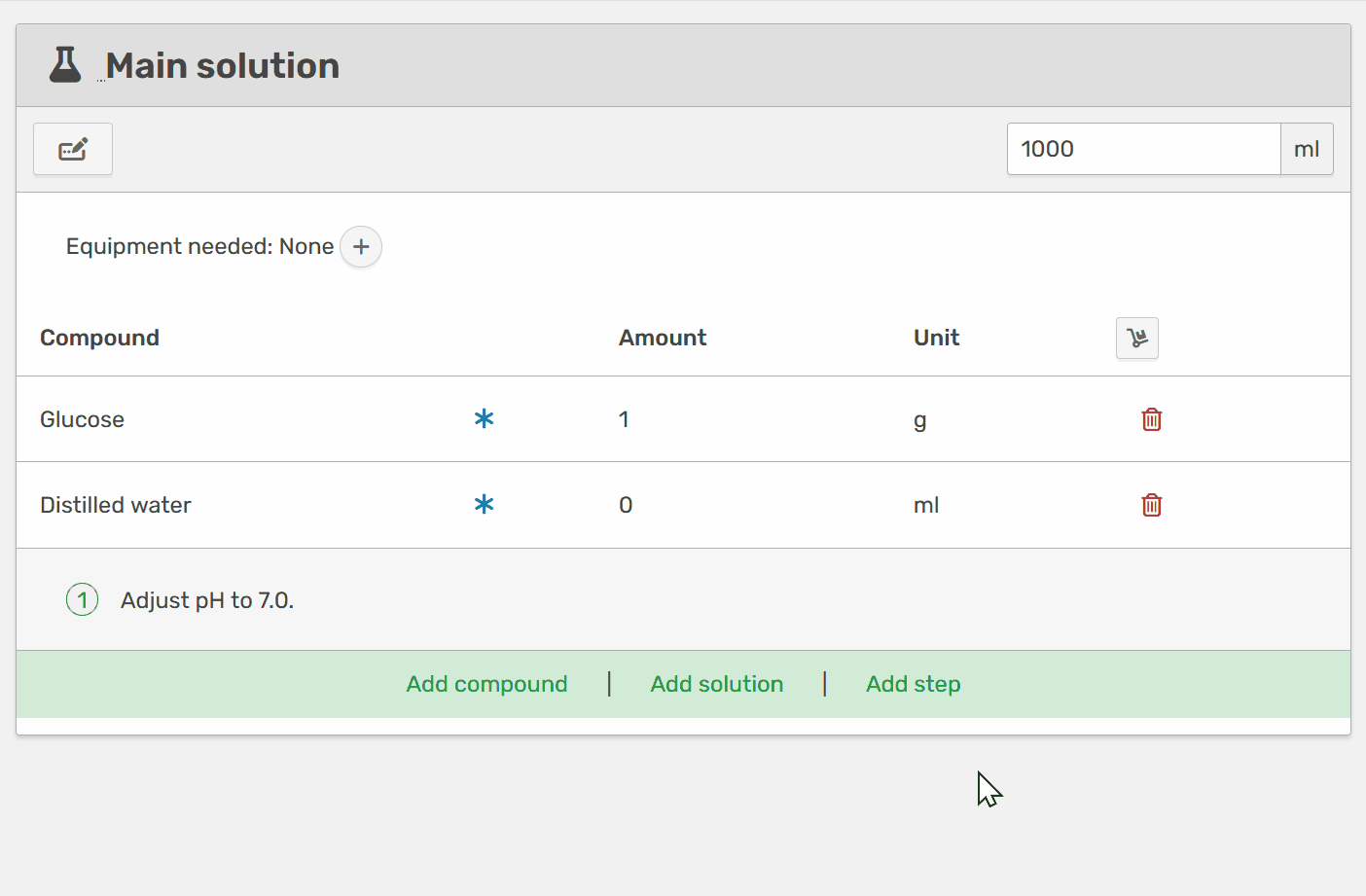
Add an existing stock solution
Click on New solution and select Choose a stock solution. Then select a solution from the dropdown list.
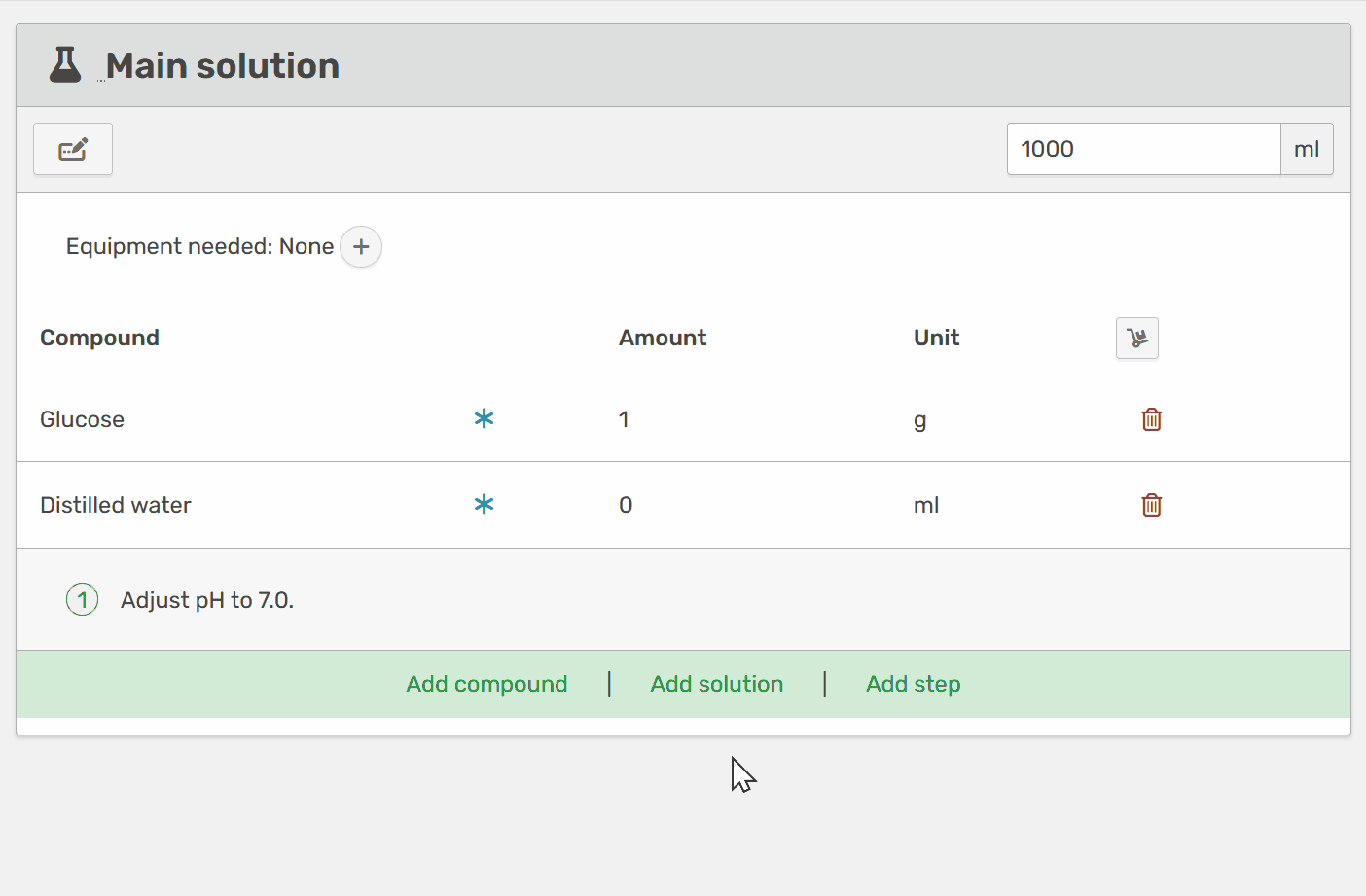
Add a solution from another medium
Click on New solution and select From medium number. Enter a medium number on the left. Then select a solution from the dropdown list.
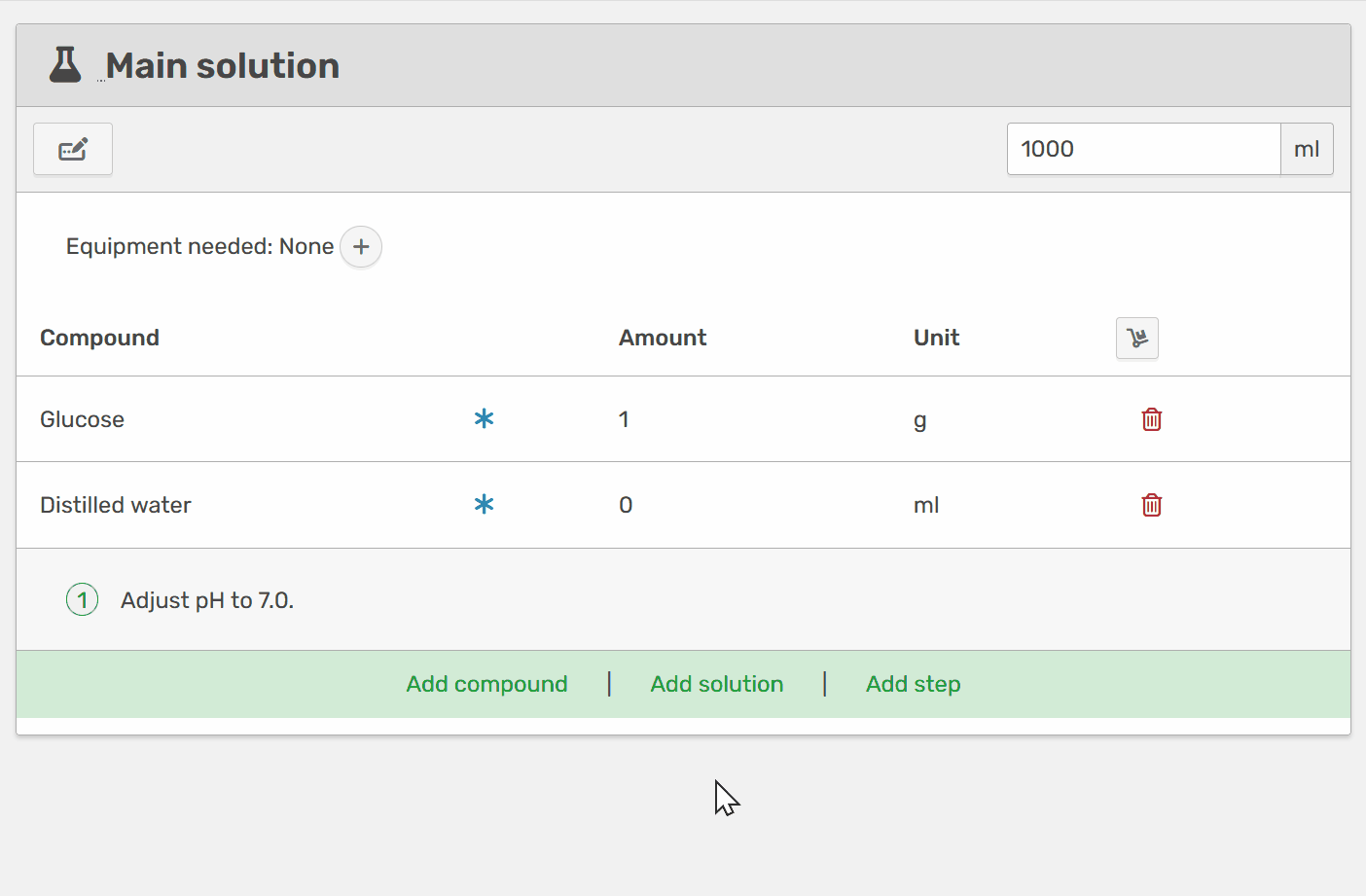
Remove solution from recipe
Solutions can be removed by clicking on the trash bin icon . The solution
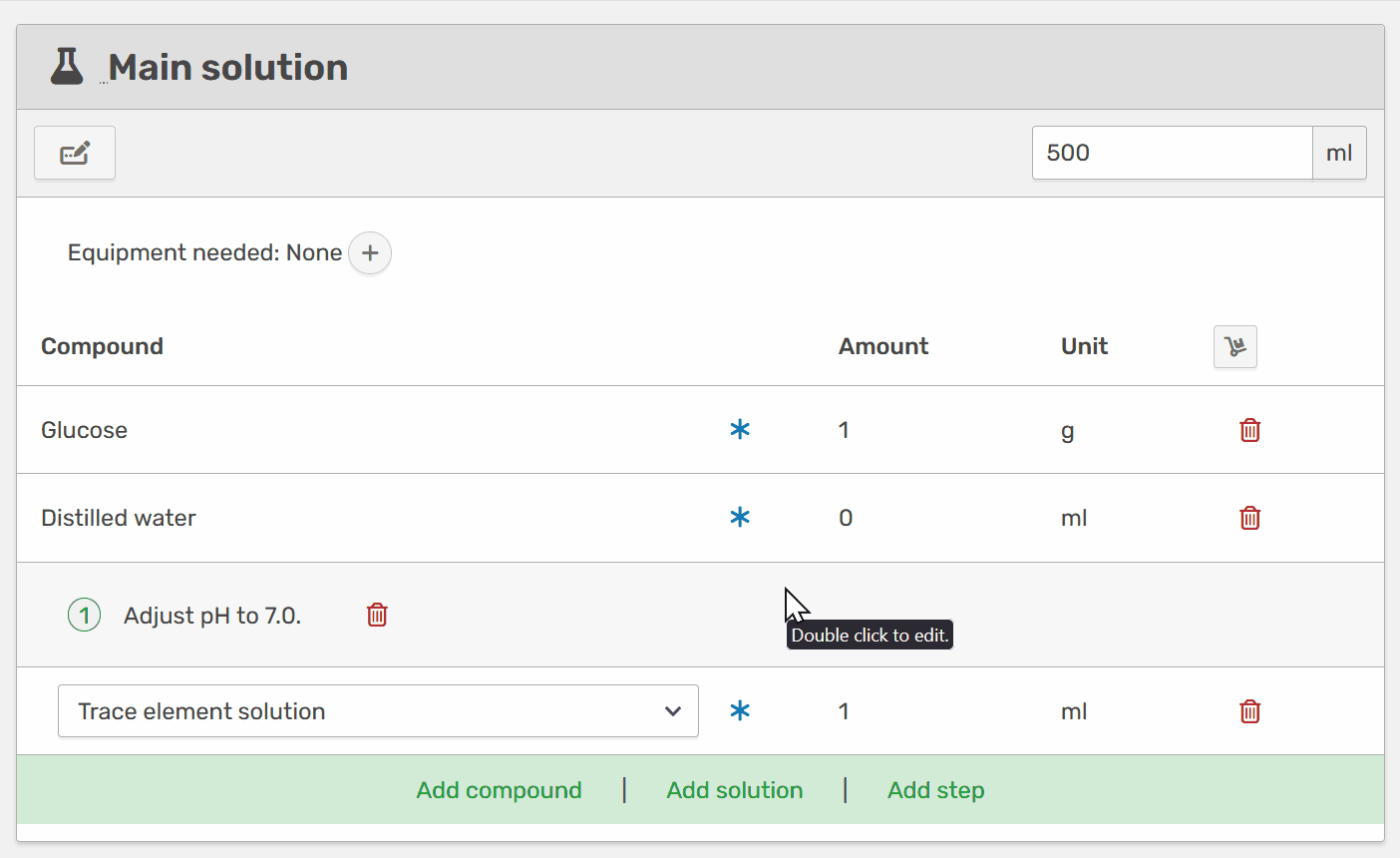
Change order of solutions
Click on the dolly button on top of the main solution. A modal will open where you can move the solutions into place by using drag and drop on the handle. Not that the main solution is always first place.
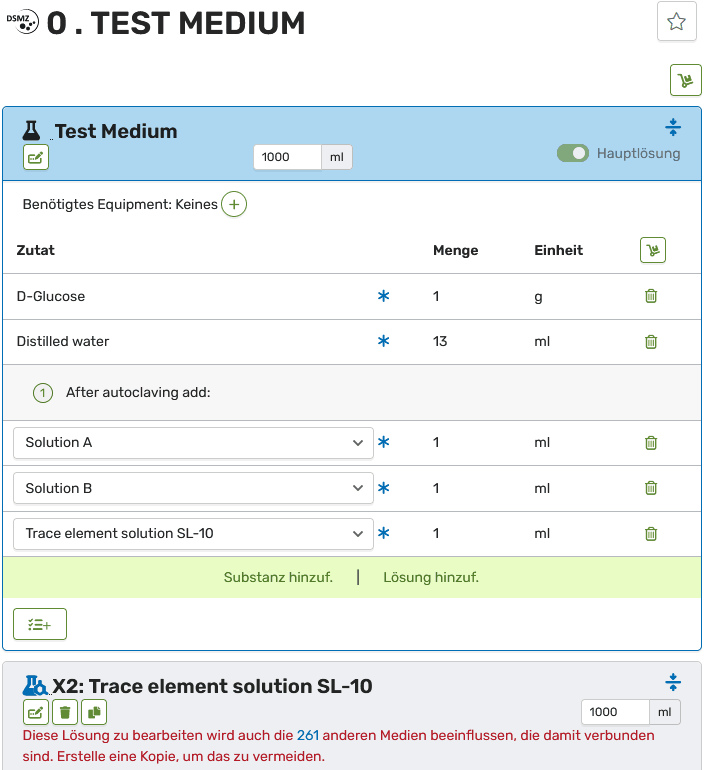
Adding instructions
Add new step
Note: steps can also be edited via double click.
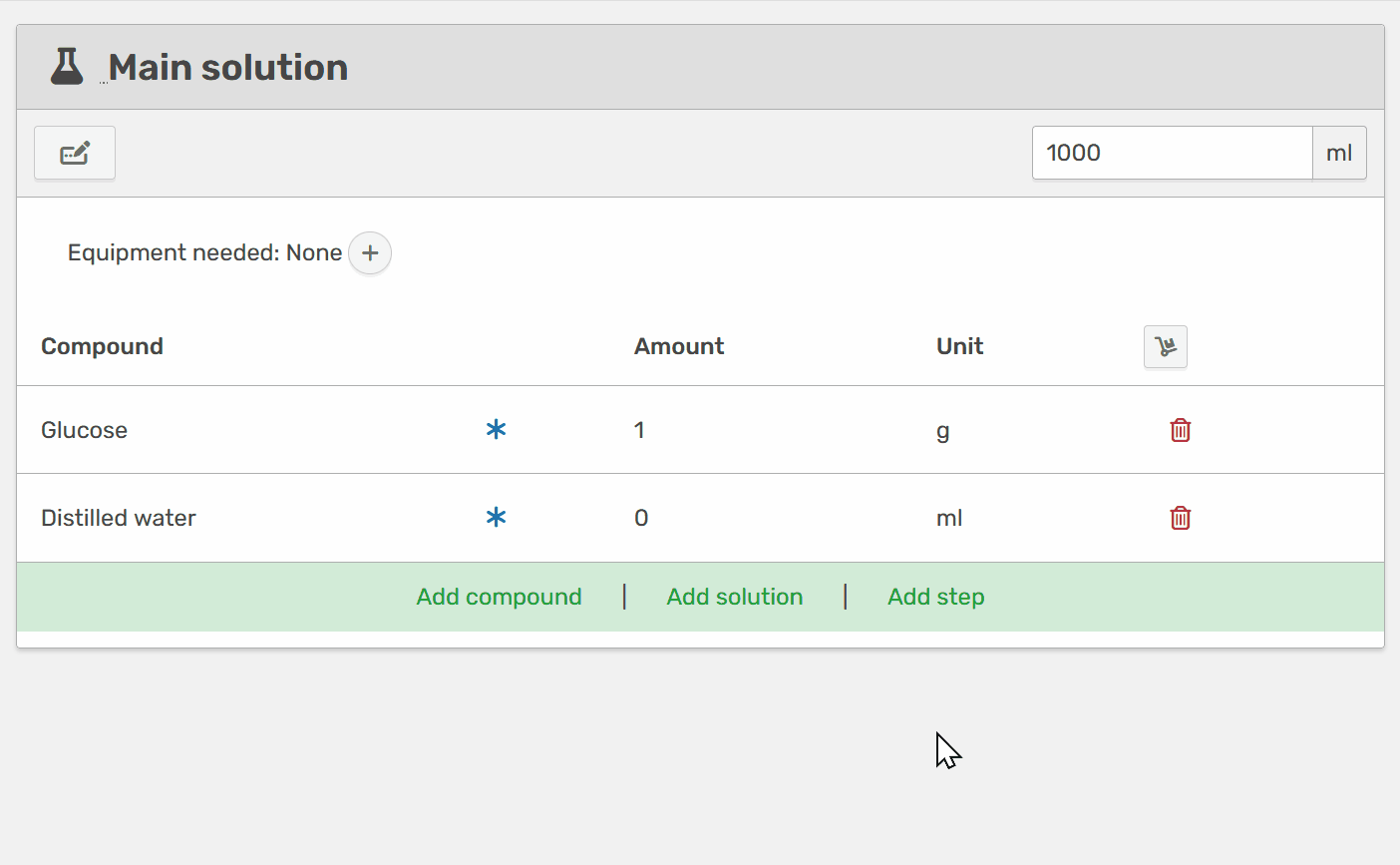
More
Change volume of solution
Click on the small volume input field in the solution header and enter the new volume. Submit with enter.
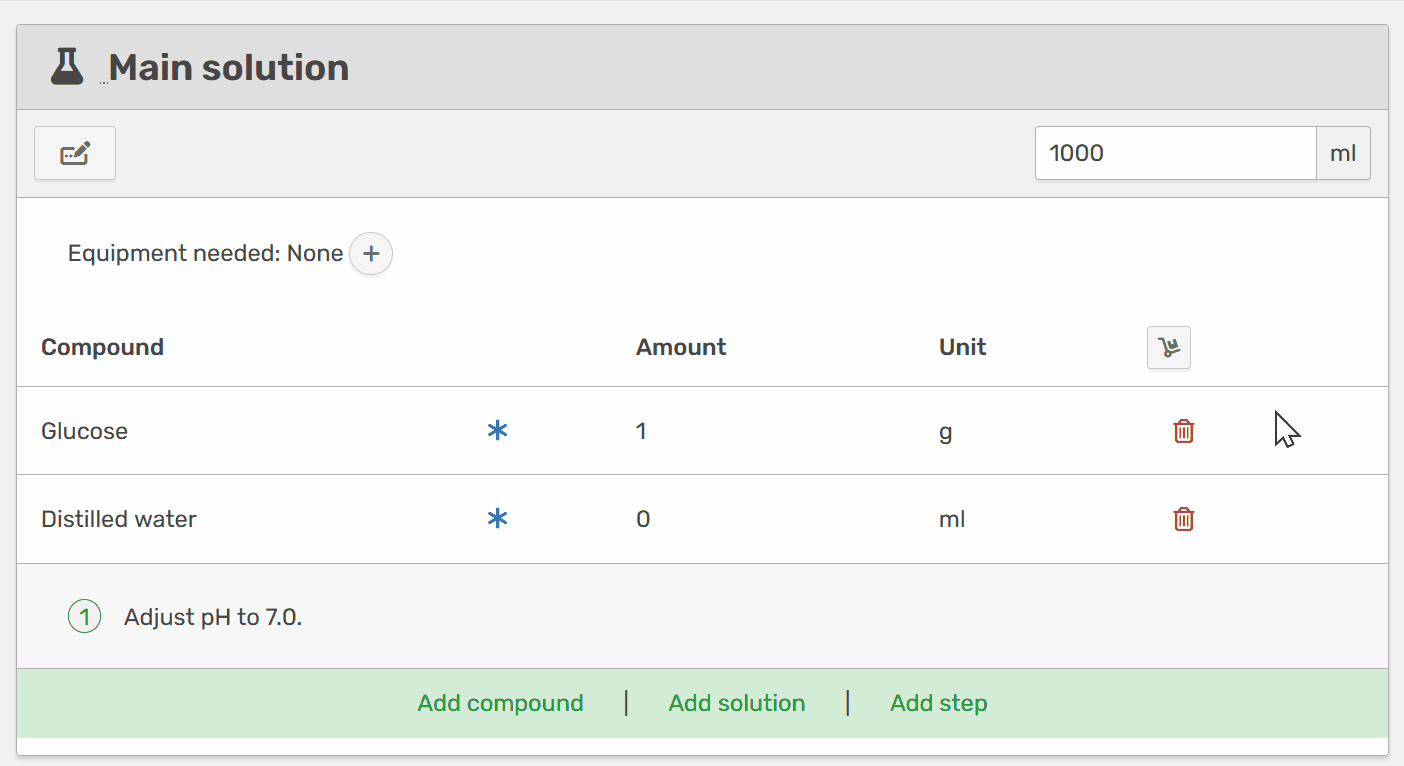
Add needed equipment
Calculating concentrations
The good news is: you must not calculate neither concentrations nor the final medium composition. Click on Save and let MediaDive do it. Note that concentrations are only visible in view mode.