The medium builder
This documentation covers how to use the medium builder.
Content #
The medium builder can be used to create a new medium directly on MediaDive and then submit it for integration into the database. In the first part of the documentation, we look at the tool itself and provide detailed instructions on how to create a medium. There is a separate chapter below about publishing.
First of all, it is important to mention that even media that have not been published yet can already be stored in the database. However, they are not visible to anyone and can only be found and edited using the keyphrase, which we will discuss in more detail later. If an unpublished medium has not been edited within 90 days, it will be automatically removed from the database.
The keyphrase #
As soon as you save your medium for the first time, the system will automatically generate a keyphrase. This is a unique string that you can use to load and edit your media at a later time. For this reason, it is important that you keep your keyphrase carefully and do not give it to unauthorized third parties! In this way you save on the one hand the work to enter an already created medium with changes completely again, on the other hand you prevent that unauthorized parties can change your medium at will.
The toolbar #
You can find the following toolbar at the top of the page.
Here you can define the name of the media, which is mandatory for a publication of the media and will then be displayed in the list of media. Furthermore, you have the following buttons:
- Here you can save your medium to edit it again at a later time. The medium will otherwise be saved in the session, which means it will be lost should you close the browser window. If your medium is already published, changes will be immediately visible after saving. Please keep this in mind. Additionally, every time you save your medium concentrations are calculated as well. You can only see the calculated concentrations in view mode.
- Here you will find the keyphrase of your medium, after you save it the first time. More about the keyphrase is here. If there is a keyphrase, clicking the button will copy it to the clipboard. Otherwise, the menu for loading a medium is opened.
- This will open a window where you have the option to load a media using the keyphrase. Please note that the currently edited medium will be replaced and any changes will be overwritten.
- If you click here, the current editing progress will be reset and you will start all over again.
- Here you have the option to toggle between editing (default) and view mode. This way you can check how your medium recipe would currently look to the public.
- Here opens a window where you have the option to publish your medium. In addition, further notes on the publication are presented there.
The solution editor #
Now we come to the most complicated, albeit most powerful tool of Medium builder: the solution editor. You can find it on the left side below the toolbar. If you're just starting to create a medium, it contains only one solution and should look something like this:
The first solution is the main solution, which is marked with an . At the top you'll find the name of the solution, which can be edited with a small button. To the left of it you will find an input field where you can change the final volume. This defaults to 1000 ml and is needed to automatically calculate the concentrations of the individual media components.
Directly below you will find the equipment. If your solution requires special equipment to make it, you can add that here to alert users of your medium. Equipment could be an autoclave, filter, or hungate tubes, for example.
Below you will find the interface that is used to edit the actual recipe. Here you can add substances, solutions or steps. In the header line you will also find a button , with which you can change the arrangement of the recipe lines.
Add a compound
You can use the add compound button to add new ingredients to your recipe. As soon as you click on it, the editor line will change to this form:
In the first field you can enter the ingredient. An autocompletion suggests you ingredients that are already in the database. Right beside it you find an asterisk . With a click on it an additional menu opens, in which further settings are available to you. Here you can, for example, add attributes, conditions and alternatives or mark the recipe line as optional. Next, enter the quantity. If the quantity is left blank, the volume will be filled (only visible in the viewer) to the final volume (if the unit is ml) or the remark trace
will be displayed instead. In the next field, the unit is specified. We ask you to choose metric units to allow automatic calculation of concentrations. It is best to choose a unit from the suggestions.
By pressing either Enter or the plus button , you can add the recipe line without leaving ingredient mode. Your cursor will then be back in the first field.
If you are done adding ingredients, you can press the check mark . This will add the current recipe line and finish editing.
Add a solution
Via the button add-solution you can add new solutions to your recipe. Once you click on it, the following window will open:
Add solution to the recipe
First, the amount is specified. This is not the volume of the solution, but the amount to be used in the recipe. The unit is always set to ml in this case.
When selecting the solution, there are three options:
- Add a new solution. This creates a completely new, empty solution and adds it to the recipe. The name must be defined.
- Select a root solution. In MediaDive, there are a number of special solutions that are used in many media. To improve the findability of these solutions, they have been given a so-called X number. In this section you can select one of these solutions. It will then be completely copied into your medium.
- Using a media number. If you add a special solution from another medium, you can do so at this point. Just enter the media number and then select a solution from the dropdown menu. The solution will then be copied completely into your media recipe.
Add an instruction
You can use the add step button to add new working instructions to your recipe. Once you click on it, the following window will open:
Add step to the recipe
As you can see, currently only free text statements are supported in Medium builder. Depending on the popularity of the tool, standard steps will still be added. A statement is added simply by typing the text in the appropriate field and then pressing Confirm.
Edit a recipe line
In general, almost any field can be edited by double-clicking on it. This applies to ingredients, quantities, units and work instructions. For the former, changes are confirmed with Enter and cancelled with Escape. Only steps have dedicated buttons for this.
Edit the order
The order of ingredients and instructions in the recipe can be easily changed by clicking on the cart in the upper right corner of the table. This will activate the move mode and a handle dot will appear at the beginning of each row, which can now be used to grab the entire recipe row with the mouse and move it to a different location. When you are satisfied with the order, you can save it with . The process can be cancelled at any time with .
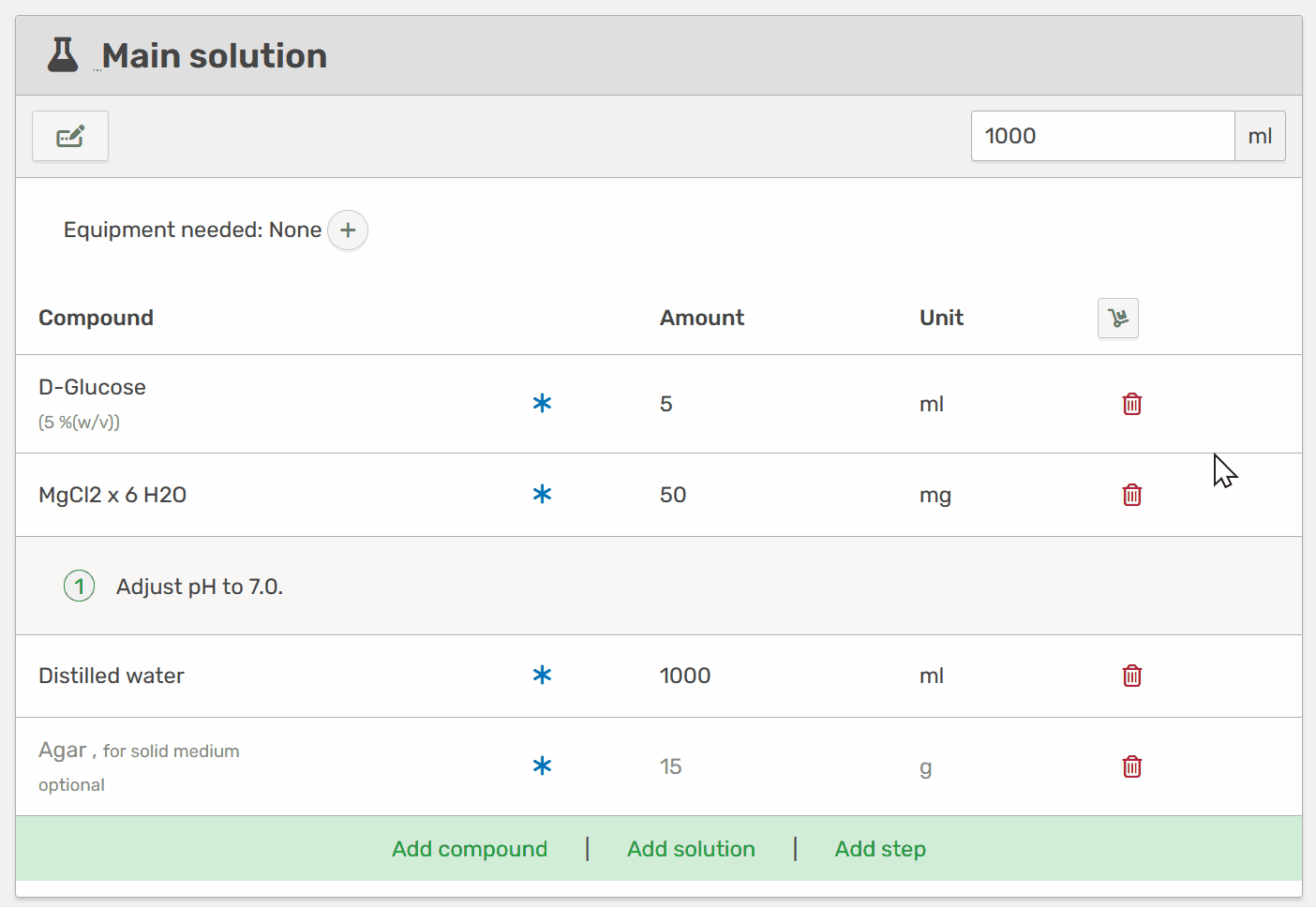
The metadata editor #
On the right side below the toolbar you will find the metadata editor. It is divided into several subcategories, represented by color-coded boxes. Essentially, editing is done directly as soon as the box is filled in. Growth and gas data are an exception.
Your data
Here you can edit all the author data, which is essentially the authors of the medium itself, as well as the ORCID of a corresponding author. Both pieces of data are optional.
Medium metadata
Here you can store important metadata about your medium. This can later help potential users to find your medium. It is especially important that you add a reference to underline the credibility of the medium. You do not have to be the author of the reference, of course. Currently, only DOIs are supported, so please provide a valid DOI (without the URL). Furthermore, you can specify a final pH. This can also be a range, where the two values must be separated with a hyphen. For filter options, it is also important that you specify whether the medium is a defined medium or not. The description field allows you to leave general comments or remarks about the medium.
Growth data
To add growth data, you need to click on the button. The interface will then appear, allowing you to specify a microbial strain. Ideally, this consists of the name of the species and a culture collection number (e.g. DSM 639). Theoretically, strain designation is also possible. By pressing Enter or by clicking on the checkmark the strain will be added. To remove it again you have to click on the × behind the corresponding trunk. It is currently not possible to include negative growth or growth rates.
Gas composition
To add growth data, you need to click on the button. The interface will then appear, allowing you to define the final gas phase of the medium. To do this, select a gas from the dropdown and specify the percentage of the gas phase in full percent. Pressing Enter or clicking on the checkmark will adjust the gas phase. If the selected gas is already part of the gas phase, the value will be replaced. To delete a gas from the gas phase, just set the value to 0.
Publish your medium #
Publishing is an important step that cannot be undone. The medium can still be edited afterwards, but this is more to adjust the reference and other metadata or to optimize parts of the medium. The medium should already be complete when it is published.
After publishing, the medium is still not immediately visible. First, there is a mini-review process where we manually review the medium. Primarily, we want to make sure that no harmful or malicious content is published and that the medium is displayed correctly. We usually do not review the medium for content correctness.
If you want to publish your medium, you must provide your email address. This is solely so that we can write to you in case of queries or problems and let you know when the medium has been published. The email address will not be stored anywhere in the database, will never be publicly visible and will be deleted by us immediately after the medium has been published.
When you publish your media, you agree that this happens under the Creative Commons Attribution 4.0 International License. happens. This is a license that is also often used for open access publications. This allows anyone to freely use, adapt, and share your media after the fact, as long as you are credited as the author and no other restrictions are added to the use. You can read more on the Creative Commons page.
The following things are possible after publishing:
- The media is assigned a unique media number that can be used for reference purposes.
- The medium will be included in the list of media and will be searchable and filterable through it.
- The concentrations of the medium's ingredients will be automatically calculated and displayed (if possible).
- The medium will have its own medium viewer page, through which the recipe and all metadata will be visible.
- The medium can be exported as PDF, JSON or CSV file.
- The medium can be used on mobile devices in the Cooking guide to make a medium.
The following things are not possible (at this time!):
- The medium will not be searchable via the medium finder.
- Solutions created by you will not be searchable in the Solution finder.
- The medium will not be linked to the strains you add growth data to.
- The medium will not show up in the taxonomy browser.
- The medium will not show up in the overview of ingredients or solutions used.
A reluctant outlook
We reserve the right to expand the medium builder if it becomes very popular, so that more features are added. Possibly, the interface will then also be extended to include a log-in and user management. Should this happen, existing media should be able to be imported into the database and added to the authors' profile via the keyphrase. Currently, however, it is not certain if and when this feature will come.

